

If you drag the same window to the top of the screen, it will make the window fill the entire screen.ĭo check out our other Windows-related guide to make your experience even better by customizing the operating system as per your needs. Similarly, if you drag the window to one of the four corners, the window will snap-fit to fill one quadrant of the screen. Dragging and dropping the window to the left side will fill the left side of the screen and dragging it to the right will fill the right side of the screen on your computer.

#SNAP ASSIST SETTINGS WINDOWS#
Once you enable the Snap Windows option, you will see three checkbox options. Step 4: Toggle ON the option that reads “Snap Windows”. Step 3: Inside the System settings, go to the Multitasking section from the left-side menu. Step 2: Now, from the options in the Settings app, click on System. To do so, just open the Settings app on your system by searching for the term “Settings.” Step 1: First of all, you need to enable the Snap Windows feature on your computer.
#SNAP ASSIST SETTINGS WINDOWS 10#
How to Split Screen in Windows 10 via Snap Assist Today, the latest version of Windows 10 offers a number of ways to split your screen into multiple windows and get real work done, with better support for higher resolution displays and multiple monitors. In Windows 10, Microsoft tightened up the snapping mechanism and expanded its functionality. Through the Snap Assist feature, there are several ways to split windows on your computer screen
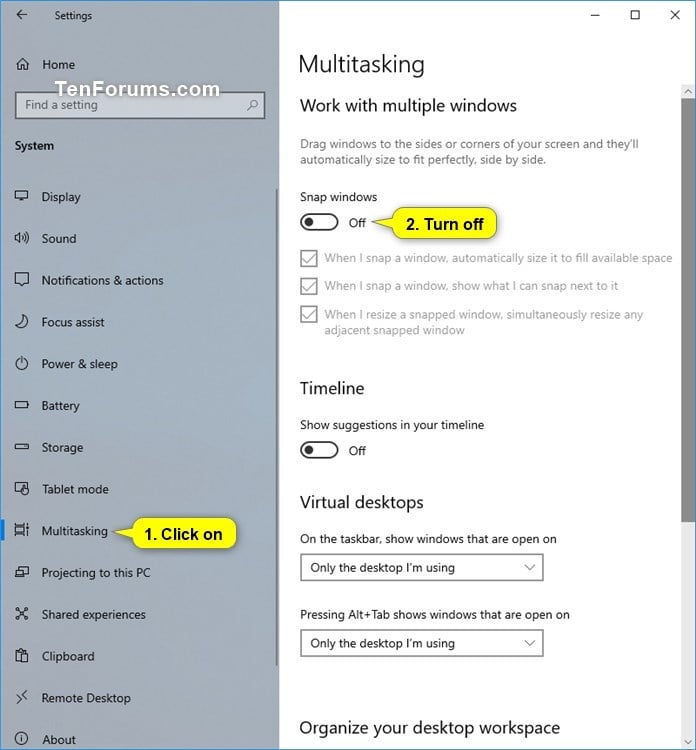
This feature provides a new option for organizing open windows. Windows 11 includes a multitasking feature called Snap Layout. Select windows in Snap Flyout to snap additional windows. A menu of Snap Layout options will appear. With the latest Windows 10 operating system, Microsoft has made the window snapping feature easy to use and also made it robust. Hover the mouse cursor over a windows Maximize button. Instead of switching between the app, you can also keep multiple windows open to the screen to ease of access. Similarly, you can configure the shortcut key Alt + Tab to display all open windows across different virtual desktops instead of those from the current desktop.Windows operating system has always been the best for multi-tasking as you can easily run multiple applications at once and quite easily and quickly switch between them. Clicking any of those windows will directly bring you back to that virtual desktop. This will then show the open windows from various virtual desktops onto the Taskbar. Over here, to display open windows from all the active virtual desktops, select All desktops. Choose different layouts for each screens. Move windows between snapping areas by dragging window. Here is the some features of it: Divide screens into snapping areas.
#SNAP ASSIST SETTINGS HOW TO#
You can also turn off the Snap Assist feature and auto-resizing of any other adjacent window next to it.īesides that, if you use virtual desktops in Windows 10 ( here is how to add them) and want to keep track of open windows in various virtual desktops, scroll down to Virtual Desktops. You can try Snap Screen window manager to create 3x3 grid and snap window with keyboard or mouse. To stop the snapped window from automatically being resized to fill the available screen space, disable that option. In total, there are six different configurations for Snap Assist to arrange your favorite apps accordingly. To use Snap and Snap Assist efficiently, all the options in the 'Work with multiple windows' section should be enabled. The split screen settings are displayed on the right-hand side. To disable it completely, turn off the option of Snap windows. On the left-hand side, scroll if you need to, and access the Multitasking tab. Click on the Snap windows setting to expand the options. Activate the toggle button on Snap windows to enable the feature (if applicable). Snap Windows Settings Open the Windows Settings app by pressing WINDOWS key+I now. Click on the Multitasking page on the right side. Then go to Multitasking and from the section of Work with multiple windows, change the Snap settings. To adjust Snap assist settings on Windows 11, use these steps: Open settings.

It can, however, be disabled or configured further.Īccess Windows Settings ( shortcut keys: Win key + I) and choose System. Snap feature in Windows 10 is useful to maximize screen space by tiling and arranging open windows.


 0 kommentar(er)
0 kommentar(er)
